【Word】ページ区切りとセクション区切りの違いとは?
こんにちは!ハロー!パソコン教室イオンタウン新船橋校です。
Wordの「ページ区切り」と「セクション区切り」が分かりにくい!と、生徒さんからご質問がありましたので、説明したいと思います。
■ページ区切りとは?
早速ですが、Wordの「ページ区切り」はどのような時に使えばいいのでしょうか?
「ページ区切り」は、任意の位置から強制的にページを変えたい場合に挿入します。
ページ区切りを挿入すると、区切り線[—–改ページ—–]が表示されます。
※区切り線が表示されない場合は、リボンの 【ホーム】タブの 【段落】の【編集記号の表示/非表示】 をオンにしましょう!
それでは、具体的に下記画面にて
「◆運動前のチェックシート」で改ページする場合の手順をみていきましょう。
<手順>
1)「◆運動前のチェックシート」の先頭にカーソルを置いて、【レイアウト】→【区切り】→【改ページ】を選択します。

2)改ページが挿入されます。
印刷をかけると「◆運動前のチェックシート」から2ページ目に印刷されます。
※区切り線は画面で確認するための線で印刷はされません。
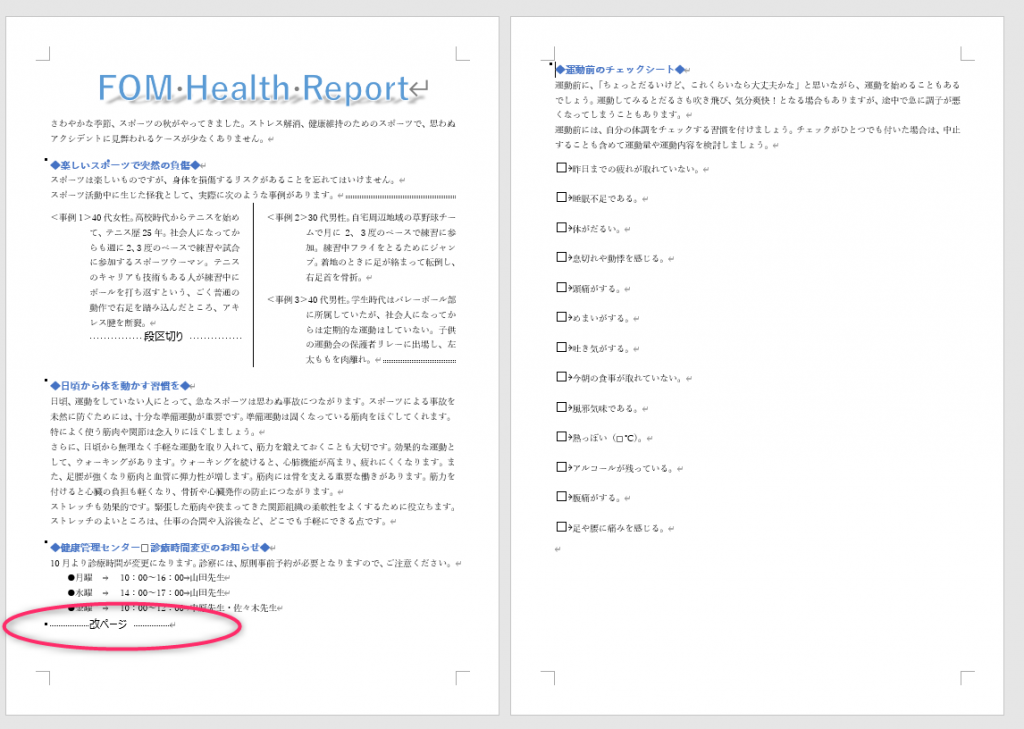
■セクション区切りとは?
次に、「セクション区切り」ですが、「セクション」という言葉があまり聞き慣れないので分かりづらいですよね。
Wordでは、文書のまとまりのことを「セクション」と呼んでいます。
通常、文書(Wordファイルのこと)は、ひとつの「セクション」(文書のまとまりのこと)で構成されています。
またWordは、セクションごとに余白や印刷の向きが設定されています。
逆に言うと、セクションを変えないと、ページ毎に余白や印刷の向き、ヘッダー・フッターは変えられないのです。
つまり、「セクション区切り」とは、Wordの文書を区切り、複数のセクションに分けることを意味します。
それでは、具体的に下記画面にてご説明していきます。
「◆運動前のチェックシート」の行から2ページ目に変更して、2ページ目をB5用紙に設定する手順を見ていきましょう。
<手順>
1)運動前の「チェックシート」の先頭にカーソルを置いて、【レイアウト】→【区切り】→【セクション区切り】→【次のページから開始】を選択します。

2)セクション区切りが挿入されました。
※区切り線【::::::::::::::】が表示されます。
次に2ページ目にカーソルを移動し、レイアウトタブからページサイズを「B5」を選択します。

この通り、2ページ目がB5サイズに変更されました!
Wordの「ページ区切り」と「セクション区切り」の違いは分かりましたか?
ページを強制的に変えたい場合は、「ページ区切り」
ページ毎に余白や印刷の向きを変えたい場合は、「セクション区切り」を使いましょう!
★セクション区切りについてはMOS対策講座にてレッスンできます!!

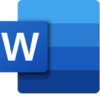



ディスカッション
コメント一覧
まだ、コメントがありません