【Excel】セルの幅を変える方法【完全版】
こんにちは、ハロー!パソコン教室イオンタウン新船橋校の岩見です。
今回はExcelでセルの幅を変える方法についてお伝えします。
3つほどやり方があるので、全てご紹介します!
また、最後に複数の列の幅を変更する方法についてもお伝えします。
方法① 手動でドラッグする方法
まずは、手動でドラッグして幅を変更する方法です。動画をご覧ください!
幅を変更したい列(セルではなくアルファベットが表示されている「列」の方です!)を選択すると、十字の矢印が表示されるので、それをドラッグすれば幅を変更することができます!
方法② 自動調整の機能を使う方法
次に、自動調整の機能を使う方法です。
セルに入り切らない文字数が入っているとき限定ですが……
①と同様に列を選択して十字の矢印が出たら、ダブルクリックすることで自動的にちょうど文字が全部表示される幅に変更されます!
方法③ 数値を入力してサイズを指定する方法
数値を入力してサイズを指定する方法です。
①②と同様に列を選択した状態で右クリックして、「列の幅」を選択すると、数値が入力できるようになります!
ちなみに、デフォルトの状態でセル1つ分の幅は8.38になっているみたいです。
複数の列の幅を変える方法
最後に、複数の列の幅を変更する方法です。
①~③と同様に変更したい列(繰り返しになりますがセルではなく列の方です!)を複数選択すれば、複数の列の幅を一気に変えることができます。
動画のようにドラッグして選択することもできますし、隣り合っていない飛び飛びの列を選択したい場合はCtrlキーを使って選択することもできます。
おまけ 列単位でなく特定のセルだけ広くするには…
ちなみに、列単位でなくどこか特定のセルだけ幅を広くしたい場合は、「セルの結合」を使うと便利です。
これについてはまた近いうちに記事にしたいと思います…!

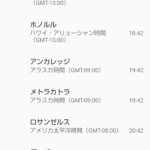
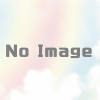

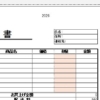
ディスカッション
コメント一覧
まだ、コメントがありません