【Zoom】ミーティングの設定方法
こんにちは、ハロー!パソコン教室イオンタウン新船橋校の岩見です。
今回はZoomでミーティングを設定する方法についてご紹介します。
※こちらは2022年8月27日現在での情報になります。バージョンアップなどによって細かい設定方法や項目は変わることがありますので、ご確認ください。
ミーティング設定の流れを動画で確認!
ミーティングを設定する前に、まだアカウントを持っていない場合は登録する必要があります。
→Zoom公式サイト:https://zoom.us/
サインインしたら、「スケジュール」から設定していきます。以下、何点かポイントを解説します。
待機室について
「セキュリティ」の項目より「待機室」を設定することができます。
「待機室」を設定していない状態だと、リンクまたはミーティングIDとパスワードを知っている人は、アクセスすれば誰でも即座にミーティングに参加できるようになっています。(ちなみに、リンクはアドレスさえ共有すればクリックするだけで入室できますが、IDとパスワードはZoomを開いてから両方とも入力すると入室することができます。)
「待機室」を設定すると、誰かが入室しようとするとホストに「入室を許可しますか?」という通知がいくようになります。これを一回一回手動で許可することで初めてミーティングに参加できるようになります。
そのため、あまり大人数のミーティングでは許可が間に合わなくなってしまったりするかと思いますが、「待機室」を設定することでより安全にミーティングを実施することができます。
ビデオ・マイクのオン/オフについて
入室時に自動的にビデオやマイクがオンになるようにするか、オフになるようにするかを設定することができます。
ビデオの場合は、「ビデオ」という項目からホスト、参加者それぞれについてオンにするかオフにするかを設定することができます。
マイクの場合は、「詳細オプション」をクリックすると表示される「エントリー時に参加者をミュート」にチェックを入れることによって、参加者のマイクをオフになるよう設定することができます。
特に理由がない場合は、ビデオ・マイクともオフになるよう設定しておくのが無難かと思います。
ミーティングの制限時間について
個人の無料アカウントで登録している場合は、制限時間は40分までです。
以前は二人で使用する場合などに限りもっと長く使えたこともあったのですが、現在ではミーティングの長さは40分までなので、それを超えて使用したい場合は有料版を契約する必要があります。
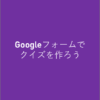

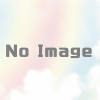
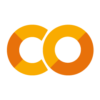

ディスカッション
コメント一覧
まだ、コメントがありません