【Word】フィールドの挿入方法
こんにちは!ハローパソコン教室の谷本です。
今日はMOSWord365&2019資格対策講座を受講中の生徒さんからの質問をご紹介します。
——————————————————————————————————–
<質問内容>
「フィールド」の意味が分かりづらい。
フッターにフィールドを設定したが、結果が表示されずにコードが表示されてしまうのはなぜか?
<回答>
「フィールド」について、下記で説明します!
「フィールド」の結果が表示されずに、コードが表示されてしまう原因はWordの設定によるものです。
こちらも設定方法について解説致します。
——————————————————————————————————–
今回のブログでは「フィールド」設定方法について説明させて頂きます。
ご質問にあった「フィールドコード」の表示問題ついては次回、説明させて頂きますね!
フィールドとは?
「フィールド」とは条件に従って結果を表示する領域のことです。Wordではページ番号や今日の日付などの変化する情報によく利用されます。フィールドは自動的に更新されるので、文書を開いた日を表示したり、ページ追加や削除に自動対応するので、便利な機能です。
繰り返し使う文書フォーマットで、日付やページのフィールドと予め設定しておけば、毎回入力する手間が省けるため、とても便利です。
フィールドの挿入方法
フィールドの挿入方法ですが、下記手順により挿入できます。
例として、日付のフィールドをいれる手順を以下に示します。
1)フィールドの設定画面を選択します。
【挿入】タブ ー【テキスト】-【クイックパーツ】-【フィールド】
2)挿入するフィールドを選択します。
【フィールド】のポップアップ画面が表示されたら、左側の【フィールドの選択】から分類を【日付と時刻】にして任意の書式を選択します。これでフィールドの設定は完了です。



Wordの文書を見てみると、本日の日付が表示されています。
このように、初期設定ではフィールドには実行結果となる情報だけが表示されてますが、実際には「フィールドコード」と呼ばれる式が挿入されています。
本日は「フィールド」の設定方法について説明させて頂きました。
それでは、次回のブログもぜひご覧ください!

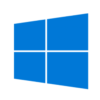
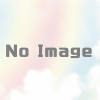

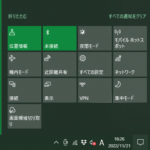
ディスカッション
コメント一覧
まだ、コメントがありません