【Word】フィールドの値が表示されずにコード名が表示されてしまう場合の対処法
こんにちは!ハローパソコン教室の谷本です。
今日は、先日投稿したブログの続きです!
【Word】フィールドの挿入方法 http://hello-shinfuna.com/2022/11/04/post-985/
前回のブログでWordの「フィールド」の挿入方法についてご説明させて頂きましたが、
今回は「フィールド」の値が表示されずに、コード名が表示されてしまう場合のトラブルシューティングについてご説明します!
フィールドの値が表示されずに、コード名が表示されてしまう場合の対処法
Wordの詳細設定を確認してみましょう。
詳細設定画面で、「フィールドコードを表示する」にチェックが入っていると思うので、チェックを外します。
下記の手順で操作します。
【ファイル】-【オプション】-【詳細設定】-【構成内容の表示】-【値の代わりにフィールドコードを表示する】
チェックを外すと、フィールドの値が表示さます。

フィールドコードを表示する方法、編集する方法
上記とは逆に挿入したフィールドのコードを表示したい場合や、挿入したフィールドを変更した場合などは、フィールドの値を選択して、灰色の網掛け表示がされた状態で右クリックして選択します。
「フィールドコードの表示/非表示の切り替え」や、「フィールドの編集画面」を開くことができます。
また、フィールドでページ数を設定していてページ数に変更があった際など、「フィールドの更新」をクリックすると、変更が反映されます。

では最後に動画に操作方法を纏めましたので、ご確認ください!


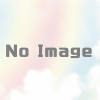
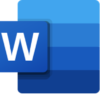

ディスカッション
コメント一覧
まだ、コメントがありません