【Power Point】領域を指定して画面録画をしよう!【動画単体で書き出しもできる!】
こんにちは、「ハロー!パソコン教室イオンタウン新船橋校」インストラクターの岩見です。
先日、Windowsボタン+Gボタンを使った画面録画(スクリーンレコード)の方法をお伝えしましたが、今回はPower Pointを使った画面録画の方法についてご紹介したいと思います。
この方法では、画面上のどの領域を録画するかの指定を行うこともできます!
Power Pointにも画面録画の機能がある!
「録画」タブの中から「画面録画」を選んで実行することができます!
「画面録画」を選んで実行、保存するまでの一連の流れを動画にまとめましたので、以下をご覧ください。
以下、ポイントを解説します。
録画する領域を指定するには…

画面上部に表示されるメニューバーから真ん中の「領域の選択」を選びます。

画面がうっすら白くなるので、画面左上の方から右下に向かってクリックしながら動かすと、図のように赤い枠線が表示されます。
この枠内が録画されます。赤い枠線をドラッグすることで、録画したい領域を設定することができます。
録画を停止したいときは…
通常、録画が始まるとさっきのメニューバーは消えてしまうのですが、マウスポインタを画面上部に持っていくと、また表示されるので、「停止」や「一時停止」を選べます。
もしくは、ショートカット「Windowsキー+Shift+Q」でも停止することができます。
録画した動画ファイルを単体で書き出したい!

録画が終了すると、図のように、画面録画を開始した時に開いていたスライド上に動画ファイルが表示されます。

動画を右クリックして「メディアに名前を付けて保存」を選択することで、動画ファイル単体で(プレゼンテーションとは別に)書き出すことができます。
いかがでしたでしょうか?Power Pointを使った画面録画はとても便利なので、Officeをお持ちの方はぜひ試してみてください!

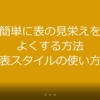
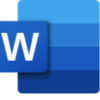
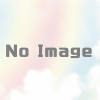
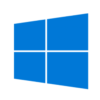
ディスカッション
コメント一覧
まだ、コメントがありません