【Word】便利な「グループ化」のやり方!
こんにちは!ハロー!パソコン教室イオンタウン新船橋校の 三浦( @hello_shinfuna)です。
皆様はWordはどのように使用していますか?
私は主にカレンダー作成や簡易POPのようなものを作成することに使用しています♪
同じような使い方をしている方…
「この画像や図形たちを一気にまとめて形崩さず移動したい!」と思う時ありませんか?😥
今回はそういうときに覚えていると便利な「グループ化」について記事にしてみました♪
グループ化のやり方
さて、早速画像を使用して説明していきます♪
今回私は4つのイラスト素材を使っています。
これを同じ配置のまま崩さず、そのまま下に移動したいのです。

ちなみに今これを動かしてみると…

まだグループ化されていないので、初春の素材単体で移動になってしまいました💦
そこで使用するのがグループ化。
まずはまとめたい素材を全て選択しましょう!
「Shift+まとめたい素材を左クリック」
これでまとめて選択ができます!

↑素材の周りが四角く囲われていますよね。
これがまとめて選択出来ている証拠です♪
さて、この状態に出来たら素材の上で右クリック。
この時どこの素材の上でも大丈夫です♪

↑こんな感じでメニューが出てくると思います。
その中にある「グループ化」をクリック!
そうすると、4つの素材にそれぞれ四角く囲われてたのが、大きく1つになったと思います。
早速うごかしてみました♪

まとめて全部動かせましたね♪
便利だと思いませんか?(^▽^)/
最後に
思ったより簡単に出来たと思います♪
使えたら本当に便利なのでもしよろしければ参考にしてください( *´艸`)
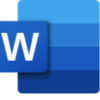
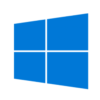
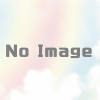
ディスカッション
コメント一覧
まだ、コメントがありません