iPadで画面録画する方法【iPad】
こんにちは、ハロー!パソコン教室イオンタウン新船橋校の岩見です。
今回は、iPadのデフォルトの機能を使って画面録画をする方法をご紹介します!
コントロールセンターに画面録画の機能を追加しよう
まず、歯車のアイコンの「設定」を開きます。
左側に並んでいる一覧から「コントロールセンター」を選びます。

「コントロールを追加」の下に並んでいる機能の中から、「画面収録」を選んで、緑色の「+」アイコンをタップします。

「+」アイコンをタップすると、上の「含まれているコントロール」の一覧に追加されます。

ちなみに、「含まれているコントロール」の一覧から消す時には、赤い「-」のアイコンをタップした後、確認画面でもう一度「削除」を選ぶと消すことができます。
画面録画を使ってみよう
画面の右上から左下に向かって軽く流すようにスワイプすると、図のようなメニューが表示されます。

ここで、下の方にある◎のようなアイコンをタップすると、画面録画が始まります。3秒カウントが入った後、アイコンが赤に変わります。

録画を終了する際は、赤くなっているアイコンを再度タップします。

図のようなメッセージが表示されたら、録画完了です。
虹色の花のようなアイコンの「写真」を開くと、撮った録画を見ることができます。




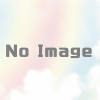
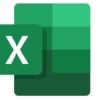
ディスカッション
コメント一覧
まだ、コメントがありません