【Excel】分割表示をして作業効率をアップする方法
こんにちは!ハロー!パソコン教室イオンタウン新船橋校( @hello_shinfuna)です。
Excelの表データが大きいと、ウィンドウ内に収まりきらないことがよくありますよね。
比較したいデータが離れていると、シートを縦横にスクロールして確認したいデータを探すのは、手間がかかり作業効率が悪いと思ったことはありませんか?
このような場合は、「分割」機能と使うと大変便利です。
この「分割」機能を使うと、一つのウィンドウ内でワークシートの離れたデータを同時に見ることができます。
分割は「上下」「左右」の2分割と「上下・左右」の4分割ができます。
使い方はとても簡単です。それでは使い方を見ていきましょう!
「上下」に分割する方法
まずは「上下」で分割する方法です。
1.分割したい行番号を選択します。今回は10行目で分割します。
選択した行のひとつ上の行までが、分割した時の上の画面になるので、11行目を選択します。
2.[表示] – [ウィンドウ] – [分割] を選択します。
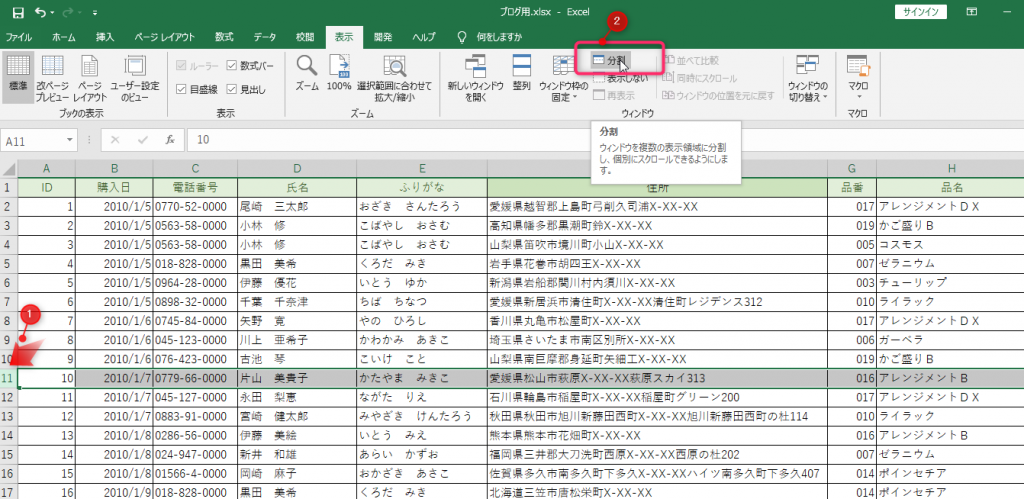
3.この通り、画面が分割されました。薄いグレーの二重線が分割線です。
上下の画面で、スクロールできるので離れたデータをひとつの画面で確認することができます。
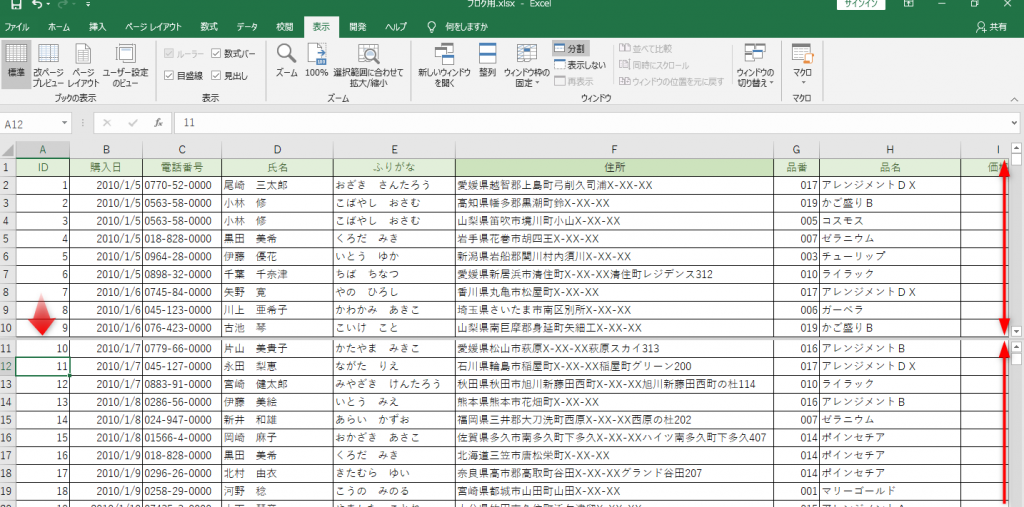
「左右」に分割する方法
次に「左右」に分割する方法です。
1.分割したい列番号を選択します。今回はD列で分割します。
選択した列の左を境に分割されるので、E列を選択します。
2.[表示] – [ウィンドウ] – [分割] を選択します。
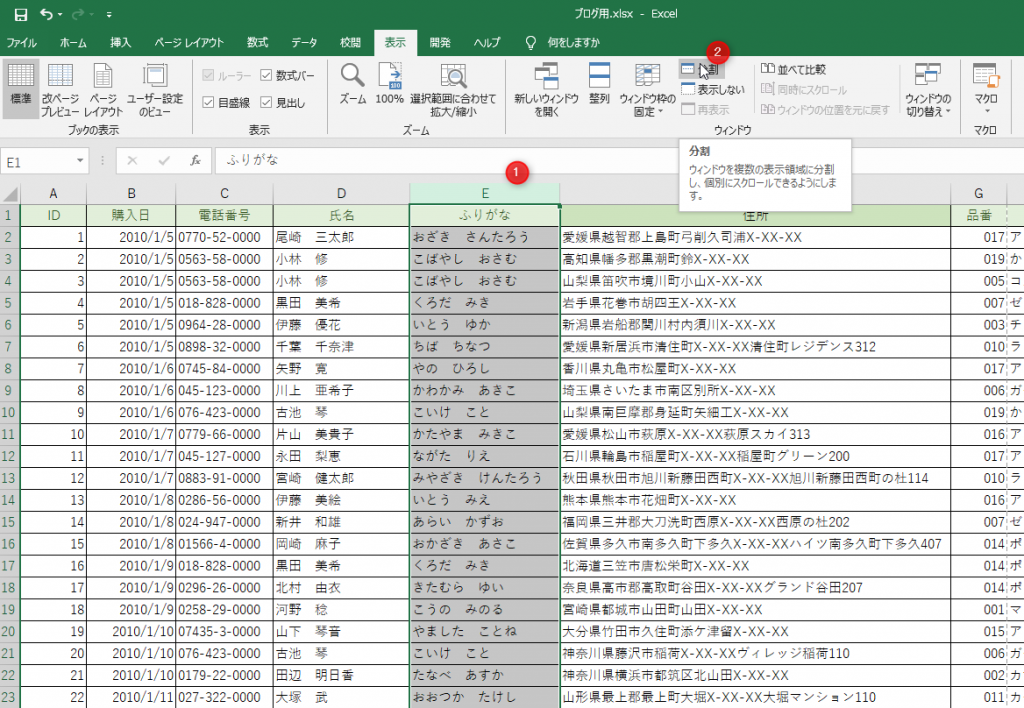
3.この通り、画面が分割されました。
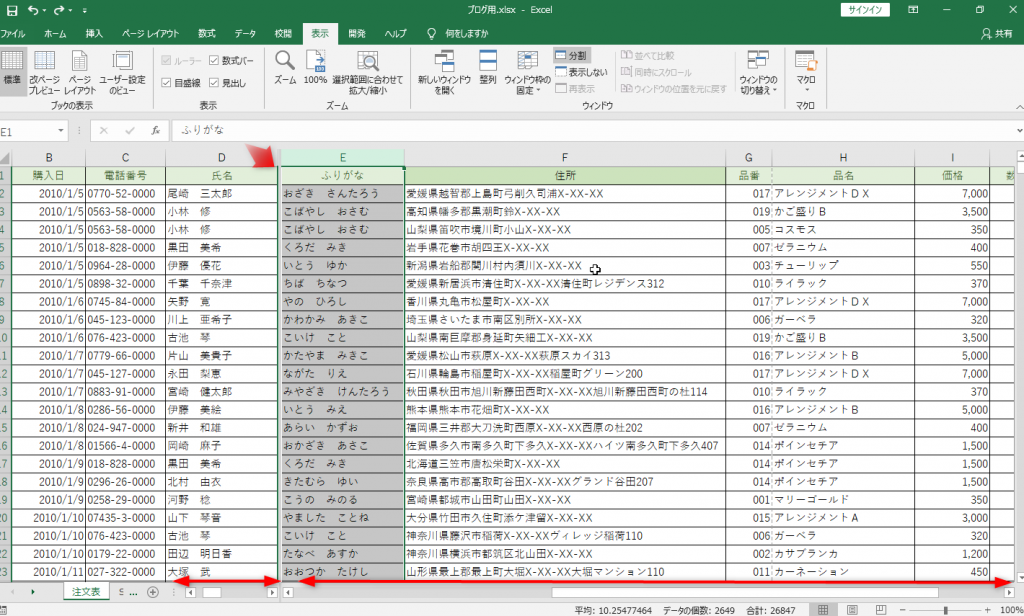
「上下・左右」に4分割する方法
最後に、「上下・左右」に4分割する方法です。
例えば、9行目と10行目の間、C列とD列の間の列を十字に分割します。
1.D10セルをアクティブ状態にします。
2.[表示] – [ウィンドウ] – [分割] を選択します。
3.このように画面が4分割されました。
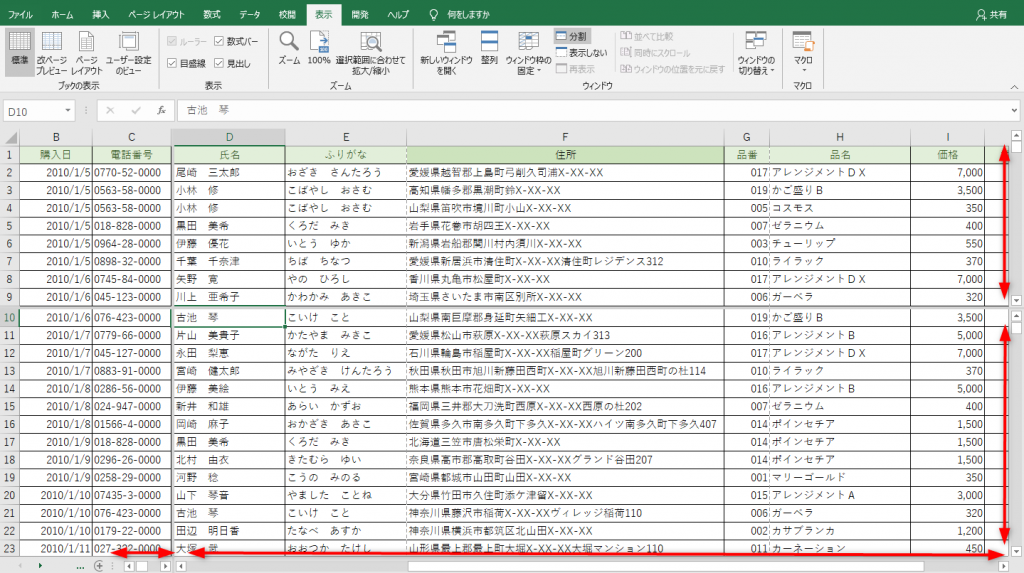
分割を解除したい時は、分割の線をダブルクリックすると解除されます。
Excelの「分割」機能を使えば作業効率のアップにつながると思うので、ぜひ使ってみてくださいね!
こちらの機能は Excel基本講座Ⅱでレッスンできます!
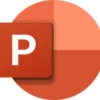


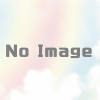

ディスカッション
コメント一覧
まだ、コメントがありません