【iPhone・Android】スマホの容量を節約!スマホの写真をPCに保存する方法-Google Photos編-
こんにちは。ハロー!パソコン教室イオンタウン新船橋校です。
皆さんはスマホで撮った写真や動画をどのように管理していますか?
また、パソコンにバックアップ保存したり、それらを使用して動画編集、写真の加工をしたい時はどのようにパソコンへデータを移していますか?
方法はいくつかありますが、今回はGooglePhotoでの手順を紹介したいと思います!!
Google Photosとは
Google Photos(Googleフォト)は、Googleが提供する写真とビデオのクラウドストレージサービスです。 このサービスを使うと、スマートフォンやカメラで撮影した写真や動画を、インターネット上のクラウドサーバーに保存できます。Google Photosを使用すると、スマートフォンやタブレットなどのデバイスから写真と動画を自動的にバックアップできます。これにより、写真やビデオを紛失したり、デバイスが故障したりしても、クラウド上に安全に保管されるため、大切なデータを失う心配がありません。
Googleフォトは、スマホにある写真アプリとしての使い方に似ていているので普段遣いに向いています。
日にちごとに並べられ、人物・動物・撮影場所など、自動的に種類分けしてくれるので、とても見やすく管理もしやすいのが特徴です。
複数のユーザーとの共有とコラボレーション Google Photosを使用して、写真やアルバムを簡単に共有できます。友達や家族と写真を共有するだけでなく、共有したアルバムを他のユーザーと共同で編集したりコメントを追加したりすることも可能です。
また、AI機能を活用して、写真の質を向上させたり、自動的にエフェクトやアニメーションを追加したり、写真の性能向上を行い、特定のイベントや旅行のハイライトを自動的に作成することもあります。
他にもアカウントを共有することで仕事効率を図れるソフトはGoogleDriveなどがあります!
Googleフォトのバックアップ手順
<必要なもの>
- Googleアカウントとパスワード※Googleアカウントをお持ちでない場合はアカウント登録が必要です。ハローパソコン教室イオンタウン新船橋校ではGoogleアカウント作成の講座もございますので、是非お問合せください!
- スマホにGooglePhotoのアプリをダウンロード
- パソコンにGoogleChromeをインストール
①まずは写真を撮ります!

②スマホのGoogleフォトのアプリを開き、アカウントのログインをします。
※ログアウトしなければログイン状態が保持されますので、この面倒な設定は最初だけです。
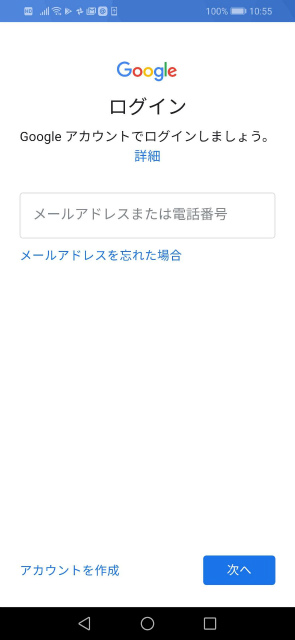
③Googleフォトに同期します。
(もしバックアップと同期がされていない場合は自動で保存されないので
左上の三本線→設定→バックアップと同期からチェックをオンにして下さい。)

これでスマホでの作業は終了です。
次にパソコンでGoogleChromeを開きます。
〇パソコン側での操作
①右上のGoogleアプリを開いてその中のGooglePhotoをクリック。
ここでもGoogleアカウントのログインをします。スマホでログインした時と同じGmailとパスワードを入力して下さい。
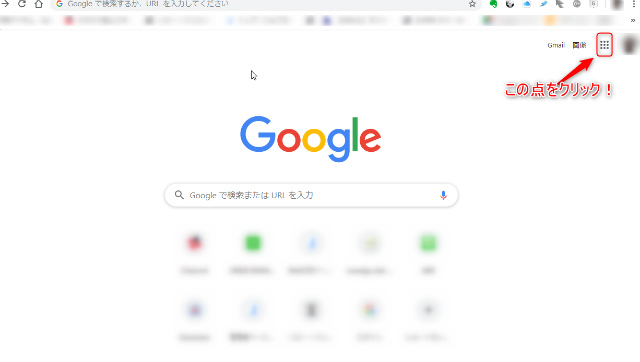
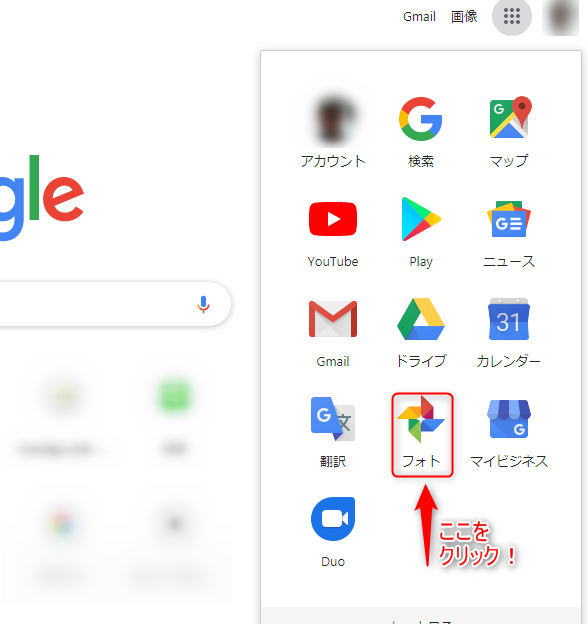
すると、スマホで撮った写真が表示されます。
しかし、この状態ではスマホで撮った写真をPCで見ているだけなので、写真をPCに保存します。
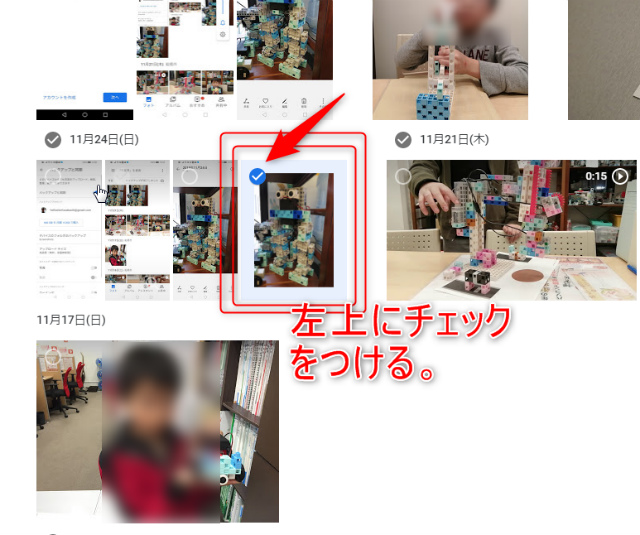
②保存したい写真の左上のチェックをクリックします。※複数選択も出来ます!
③右上に出てくる「その他オプション」をクリックし「ダウンロード」を選択します。
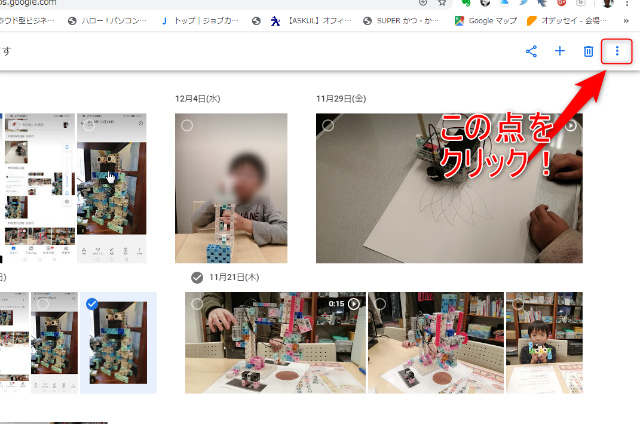
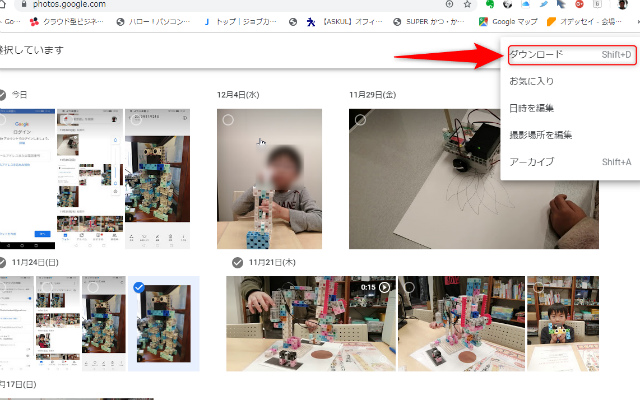
PCに写真が保存されました!!
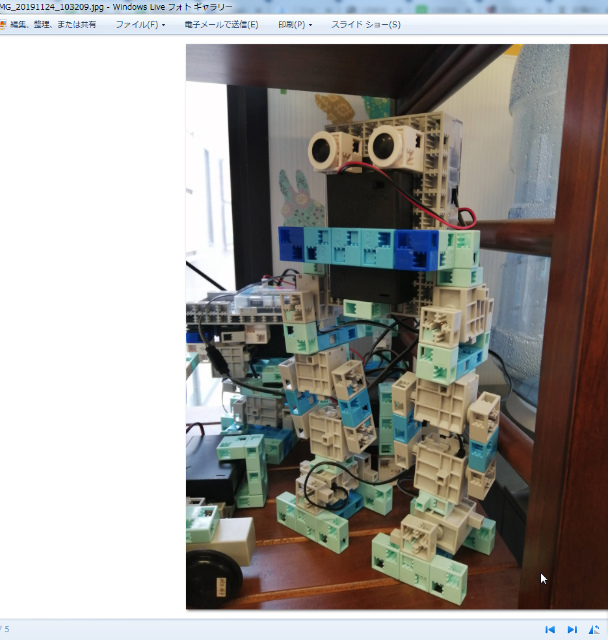
iPhone15シリーズが9/22に発売されました!機種変更や購入をお考えの方は、これを機にスマホの写真や動画を整理して快適に使いましょう♪

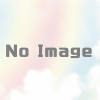
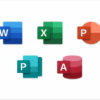
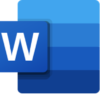
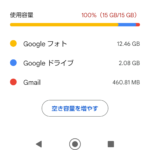
ディスカッション
コメント一覧
まだ、コメントがありません